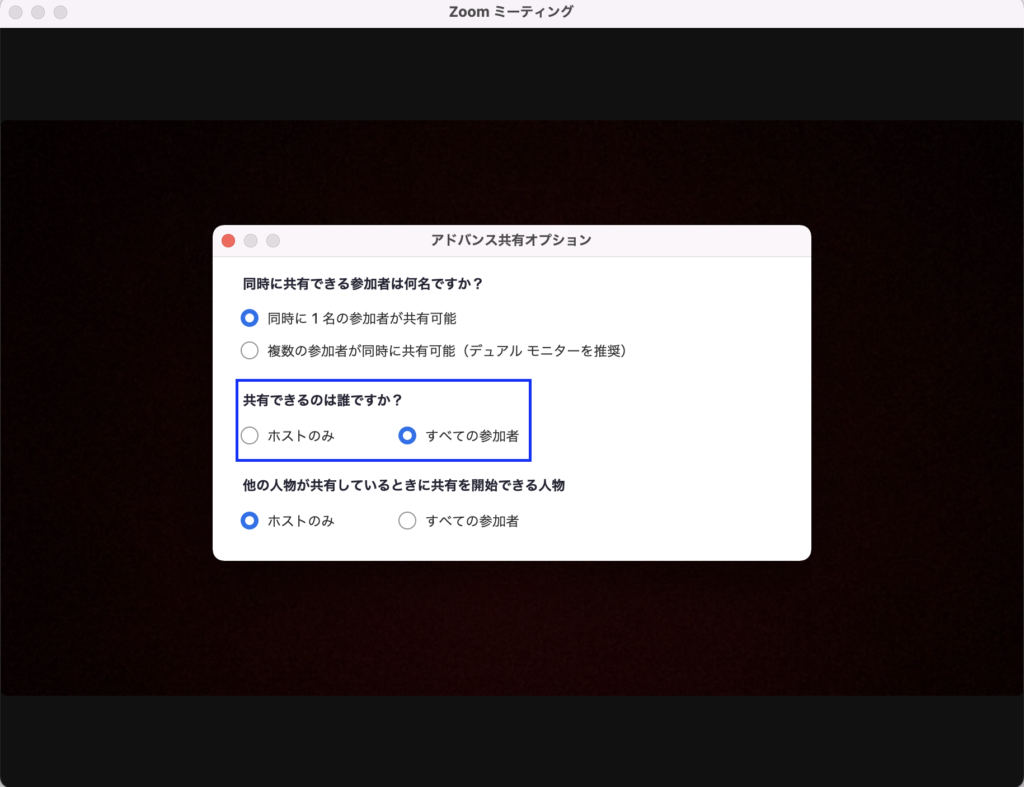5.相手の声が急に小さくなった
Zoomには自動で音声を調整する機能がついています。音量の設定方法を見ていきましょう。
1.Zoomアプリを立ち上げ、右上にある歯車マークをクリックします。
2.「オーディオ」から「マイク音量を自動調整します」のチェックボックスをオフにして完了です。
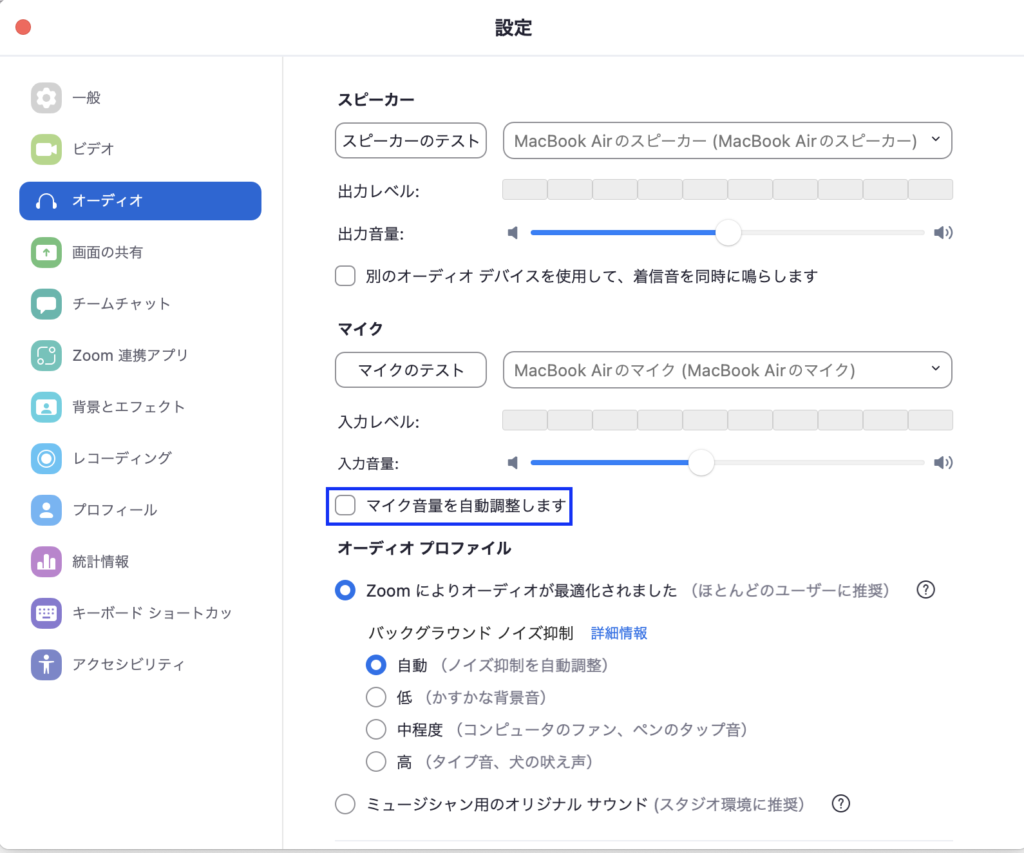
5.雑音・ハウリングが気になる
発言以外の雑音が気になる場合は、「発言者以外はミュート設定しておく」というルールを作るのが一般的です。また参加者同士が近すぎてハウリングが起きてしまう時も、両方のマイクをミュートにしておけば問題は解決します。もしくは双方のデバイスの距離を少し離すとハウリングは落ち着きます。ヘッドセットやマイクスピーカーの使用もおすすめです。
以上のように簡単に雑音を回避する方法はあるのですが、Zoomの設定にも雑音を拾わないようにする機能がありますのでそちらも併せてご紹介します。
1.Zoomアプリを立ち上げ、右上にある歯車マークをクリックします。
2.「オーディオ」から「バックグラウンドノイズ抑制」を確認し、希望の抑制率にチェックを入れます。
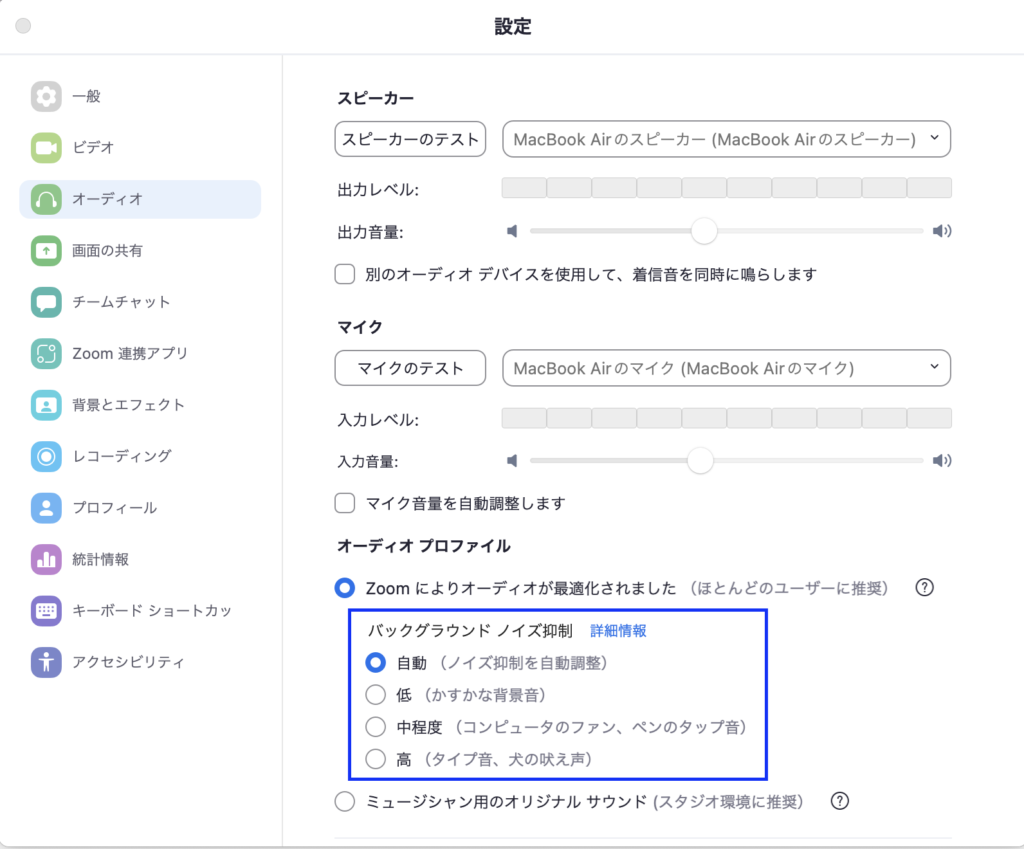
6.相手が映っていない
相手が画面に映っていないときは、こちらの設定の問題ではなく相手がマイクをオフにしている可能性が高いです。もし顔を出してのミーティングを希望しているのなら「カメラをオンにしていただけますか?」と一声かけてみるといいでしょう。
7.こちらの映像が届いていない
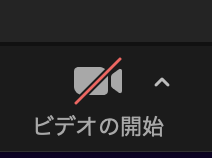
相手に自分の映像が届いていない場合、カメラをオフに設定していないか確認してください。ワンクリックでオフにできてしまうので、うっかり触ってしまっていたということも考えられます。ミーティング画面下部にあるカメラマークに赤い斜線が入っていれば、オフになっているということです。再度クリックしてオンに切り替えてください。
また外付けカメラを使用している場合は正しいカメラデバイスが設定されているかもチェックしてみましょう。
1.Zoomアプリホーム画面の右上にある歯車マークをクリックします。
2.「ビデオ」からカメラの項目のタブをみてください。
3.プルダウンすると利用可能なカメラの一覧が出てくるので使うカメラを選択します。
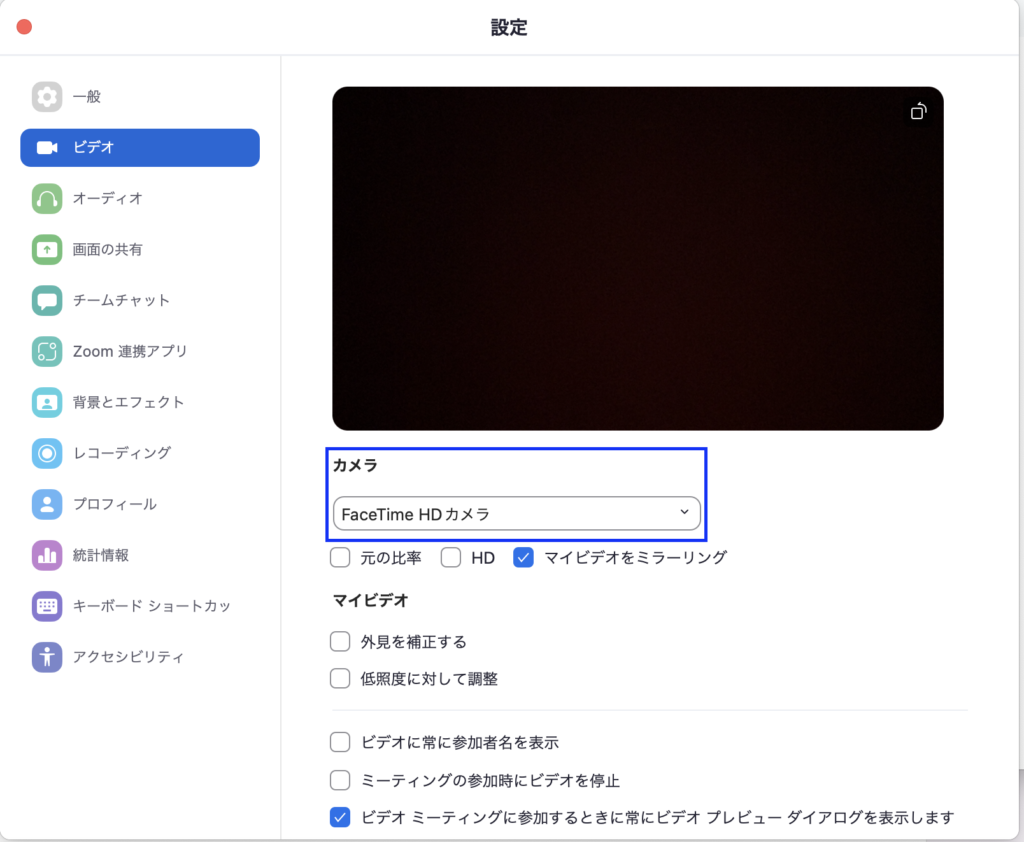
8.画面が共有できない
ZoomではPDFの資料やjpg画像のほか、パソコン画面自体を共有しながら話をすることができます。これを「画面共有」と言います。会議の管理者はもちろん、許可があれば参加者も画面共有が可能です。
画面共有ができない場合に考えられる一番の理由は、管理者が画面共有権限を許可していないということです。意図的なものか、うっかり忘れているだけかは管理者に確認してみる他ありません。また、自分が管理者の場合は以下の方法で設定の確認ができます。
1.ミーティング画面の下部「画面の共有」アイコンの右にある「^」をクリックし、高度な共有オプションを選択します。
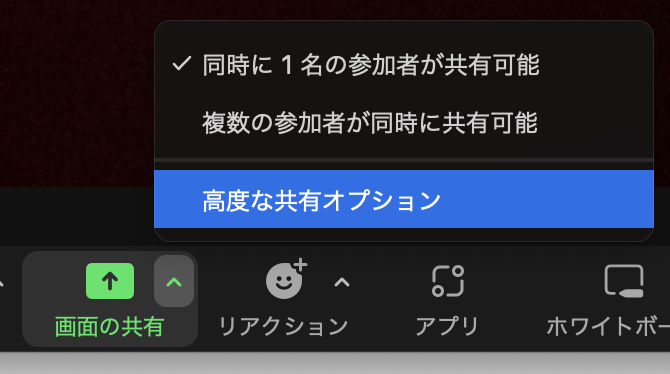
2.「アドバンス共有オプション」が開くので、画面共有についての確認項目をひとつずつ確認していきます。共有についての設定はちょうど画面中央部分に表示されています。