2.パスコードがわからず入室できない
Zoomでは第三者が参加してくるのを防ぐためパスコードの設定が必須となっています。もしあなたが参加者の場合は、主催者から送られてきた招待メールにミーティングURLと共にIDとパスコードが記載されているはずです。
自分が参加者の場合
招待されたミーティングに入室する際には、「URL」「ID」「パスコード」が必要です。主催者から送られてきた招待メールをうっかり削除してしまったり、パスコードを忘れた場合、参加者が確認するすべはありません。主催者に連絡をとって再送してもらいましょう。
自分が主催者で参加者から問い合わせが来た場合
参加者からURLの再送を求める連絡が来た場合、主催者はどのように操作すればいいのでしょうか。主催者が自身が主催している会議のパスコードを確認する方法をご紹介します。
1.Zoomアプリの上部にある「ミーティング」アイコンをクリックします。
2.画面中央にある「ミーティングへの招待を表示」をクリックします。
3.ZoomミーティングのURLのほかIDやパスコードが確認できるので、パスコードを忘れてしまった参加者へ連絡してあげましょう。
4.もしくは「招待のコピー」ボタンをクリックします。クリップボードに定型文付きの招待メールがコピーされるのでそのまま貼り付けて使うことができて便利です。
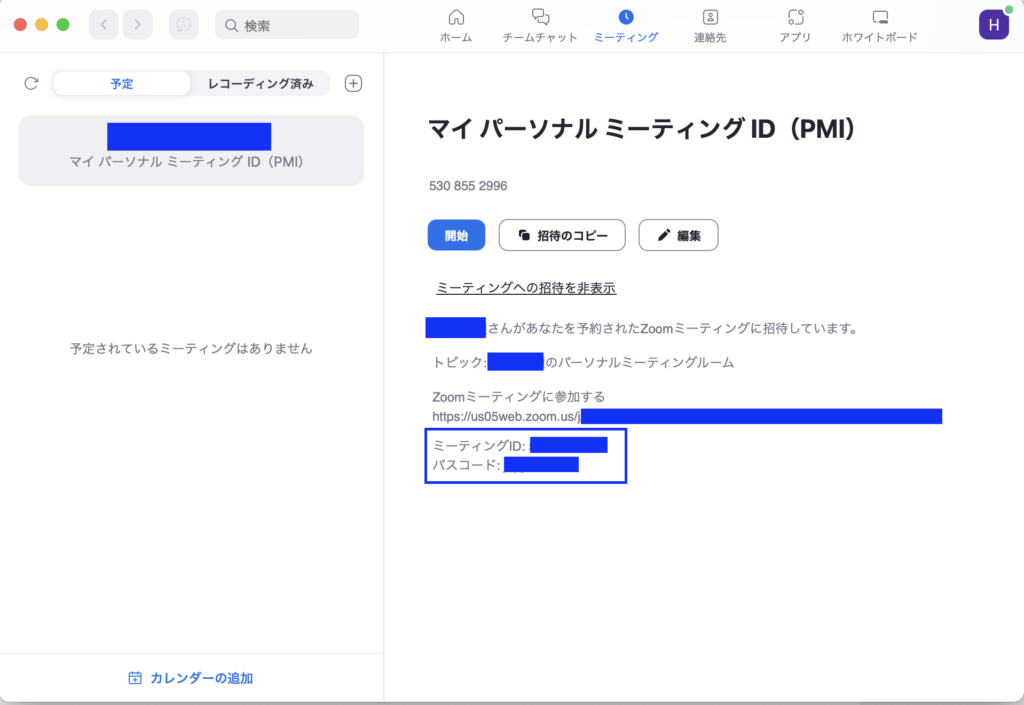
3.背景を映したくない
自宅や外出先からでもミーティングに参加できるのがZoomのメリットです。しかしプライベートな空間や今どこにいるかを知られたくない人もいるはずです。背景を映したくない時は「バーチャル背景」を設定しましょう。自分の後ろに別の写真を合成したり、ぼかすことができます。もちろんパソコン以外のスマホやタブレットでも設定可能で、一度設定すると次回のミーティングからも自動で適応され便利です。設定方法は以下の通りです。
1.Zoomのホーム画面の右上にある歯車マークをクリックします。
2.「背景とエフェクト」を選択します。中央の大きな画面では実際にどう見えるかデモ画像が表示されます。
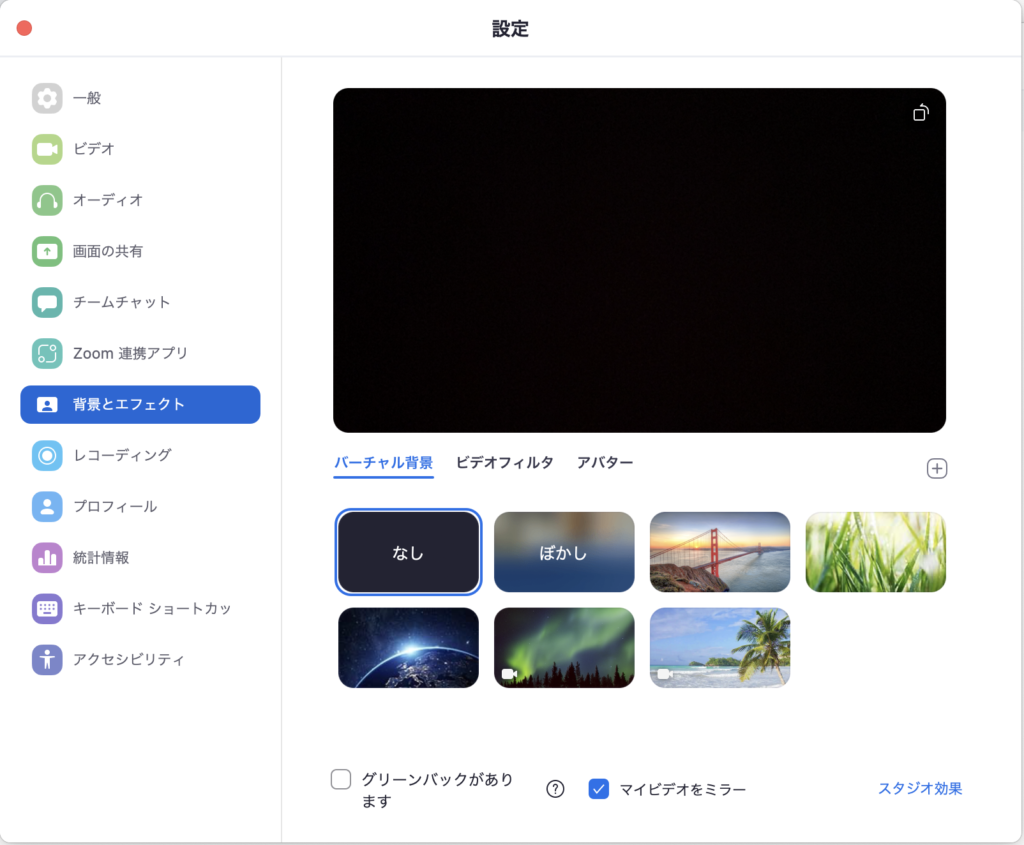
4.こちらの声が届いていない、相手の声が聞こえない
音声についてはZoomを利用する人の中でも多くの人が経験しているトラブルかもしれません。色々な要因がありますので、ひとつずつ確認してください。
デバイスの音量を確認する
まずは自分のパソコンやスマホの音量設定をチェックしましょう。不意にボリュームが下がっていたり、スマホの場合はマナーモードになってしまっていることも考えられます。
Zoomの設定がミュートになっている
まずは自分でミュートに設定していないか確認しましょう。Zoom画面の左下のマイクに赤い斜線が付いていたらミュートになってしまっています。再度アイコンをタップすると解除できるので、音声が相手に届くようになるはずです。
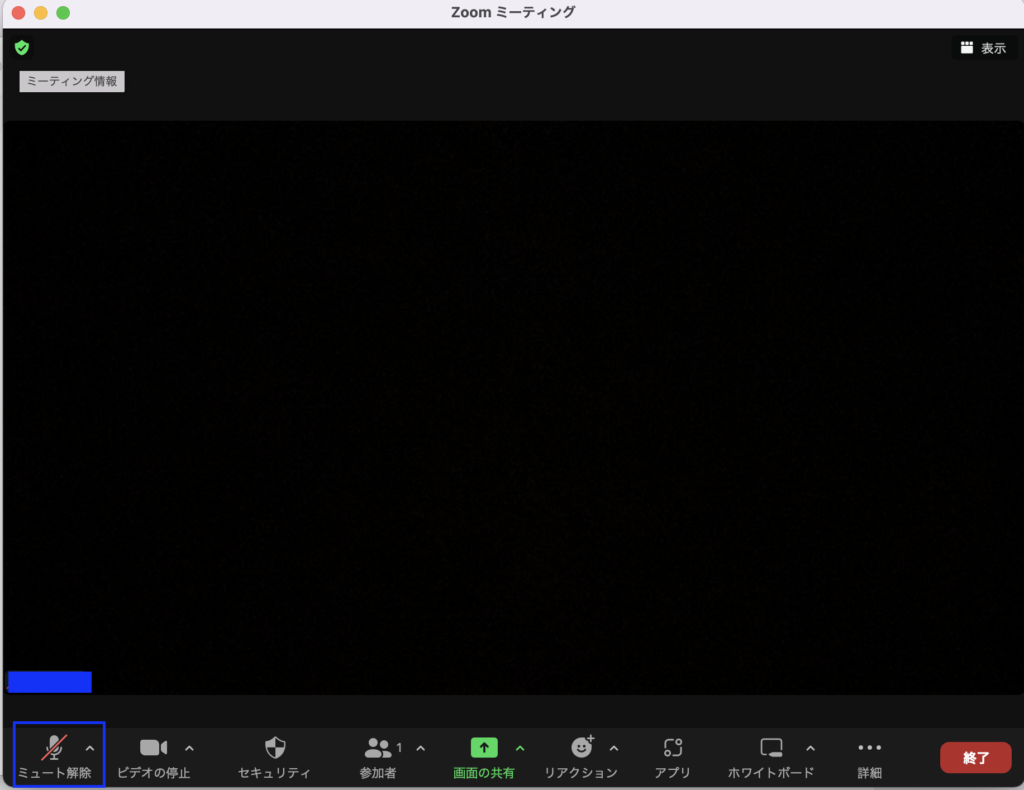
主催者がミュートに設定している
また一部のミーティングでは、主催者が参加者の発言を許可していない場合もあります。例えば大学のオンライン授業やセミナーなど、主催者の発言を聞くことがメインの会議ではこの設定が多くみられます。この場合は参加者側でミュートを解除することはできません。
スマホにアプリのアクセスを許可していない
スマホからZoomを使う際には、スマホのマイクへのアクセスを許可している必要があります。ダウンロードすると一番最初に「アクセスを許可しますか?」というウィンドウが表示されるはずですが、ここで思わず「許可しない」を選んでしまった場合は、改めて自分で設定が必要になってしまいます。
