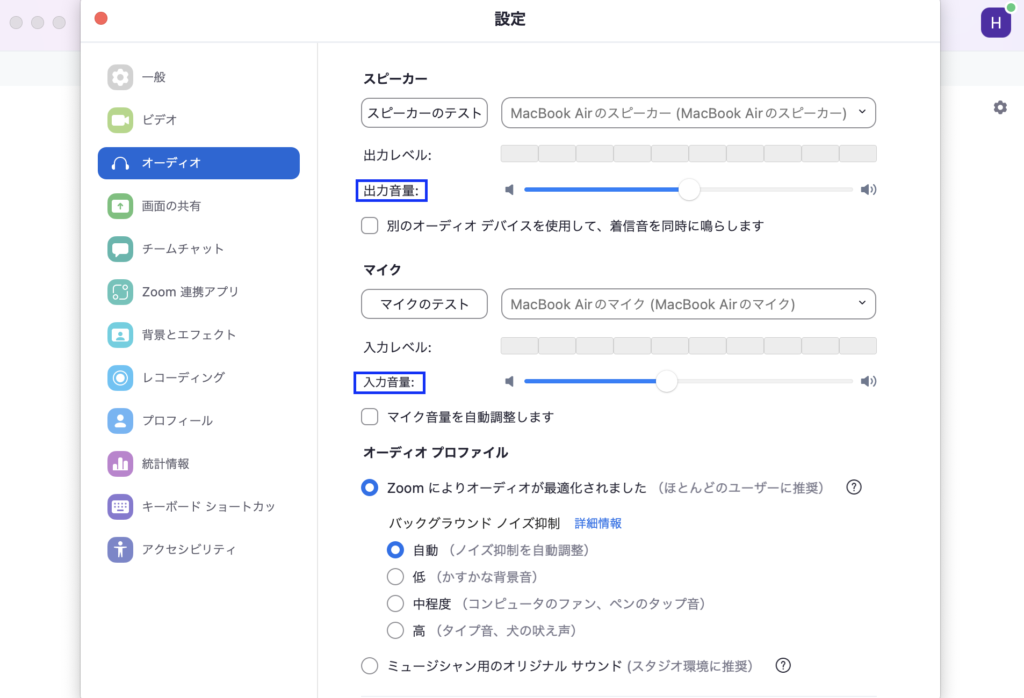オンライン会議のはじめかた
新規ミーティングの立ち上げ方法から、参加者を招待するまでの流れを簡単にご説明します。この流れを把握できればZoomはほぼ使いこなせたと言えるでしょう。
自分が主催になってミーティングを立ち上げる
アカウントの登録を完了させる
Zoomで新規ミーティングを立ち上げるには主催者のみアカウント登録が必要です。参加者側はURLをクリックするだけで参加が可能です。仕事の打ち合わせの場合は、こちらがアカウントを作って取引先の人をミーティングに招待するのがスムーズです。アカウントの作成方法はこの記事の上部で画像付きで説明しています。簡単なので参考にしながら作ってみてください。
新規ミーティングを立ち上げる
1.Zoomを立ち上げると、4つのアイコンが並んだウィンドウが表示されます。左上にあるオレンジのカメラアイコン「新規ミーティング」をクリックします。

2.クリックすると、カメラをオンにするかオフにするかの設定ウィンドウが出てきます。お好みの方を選んでください。カメラのオンオフはミーティングの途中で切り替えることもできるので、深く悩む必要はありません。
3.次に「オーディオに接続」というメッセージが表示されます。これはマイクの設定です。「コンピューターオーディオに参加する」を選びます。
参加者を招待する
1.立ち上げたミーティングに参加者を招待します。主催者がメールでURLを送るか、ミーティングパスコードを知らせることで参加できます。
2.参加者が全員入室したらオンラインミーティングを始めます。
オンライン会議のカメラ・オーディオの確認
Zoomに参加する前にカメラとオーディオのテストと設定をしておくことをおすすめします。初めてのZoomでよくつまづくポイントは、「こちらの声が届いていない」「相手の声が聞こえない」「画面が映らない」などです。このようなトラブルはミーティング前の確認で回避することが可能です。大切な取引先とのミーティングの場合は必ずチェックしておきましょう。
テストミーティングを利用する
Zoomにはテストミーティング機能がありカメラやマイクを順番にチェックできます。
1.Zoomのテストミーティングにアクセスします。
2.ミーティングを起動をクリックするとミーティングが立ち上がりテストが始まります。
3.「自分が映っているか」「スピーカーから音は聞こえているか」「マイクは動作しているか」の質問が順番に出てくるので、はい/いいえで答えます。問題がなければ「はい」を選択してください。「いいえ」を選択すると別のカメラやマイクで再テストできます。
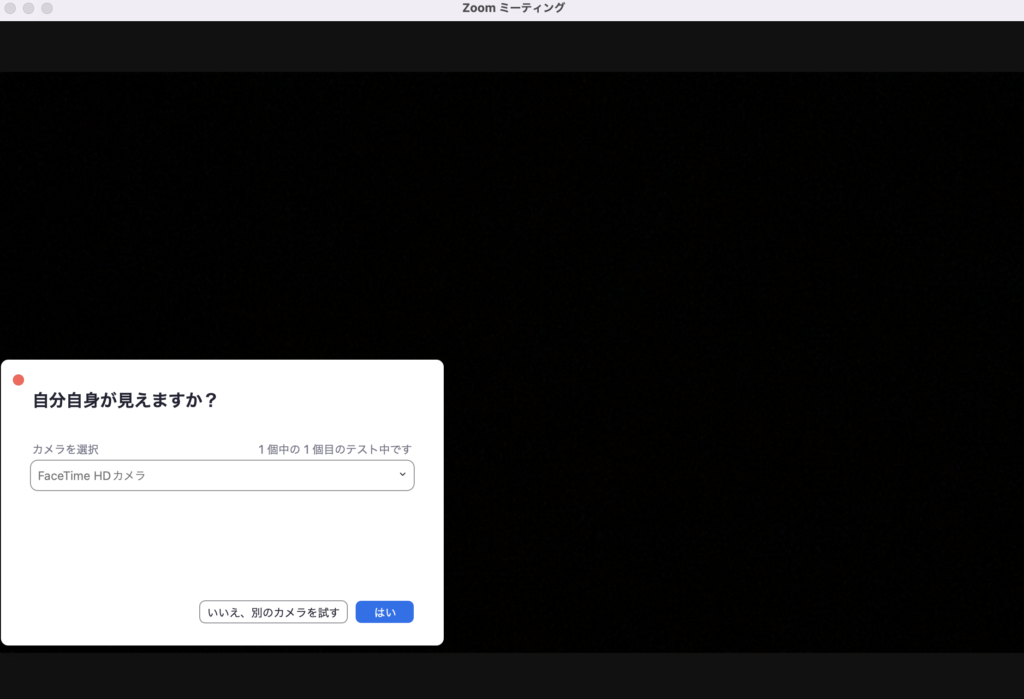
4.指示に従って進めていき、3つのチェックが終わったら「テストを終了」をクリックして退出します。
Zoom テストミーティング : https://zoom.us/test
テストミーティングをしなかった場合のカメラの設定確認
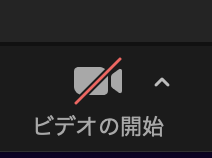
新規ミーティングを立ち上げたにもかかわらず画面が真っ暗でカメラが映っていないときはカメラがオフになっている可能性があります。画面左下のカメラのアイコンに赤色の斜線が入っていないかを確認してください。アイコンをクリックすればオンに切り替わります。
テストミーティングをしなかった場合のオーディオの設定確認
スピーカーとマイクの設定はZoomホーム画面の右上の歯車(設定)をクリックし、「オーディオ」アイコンから確認できます。ウィンドウの出力音量と入力音量がミュートになっていないかを確認します。正常に動いている場合、声を出してみるとマイクの「入力レベルバー」が緑色になります。